Grundlagen #
Um von EXTERN einen voll berechtigten Zugang zu den internen Ressourcen im Netz der Angewandten zu erhalten,
kann man via VPN-Tunnel in das Netz der Angewandten eingebunden werden.
Sollten Sie den VPN nur für den Zugang zur Angewandten benötigen, dann verwenden Sie bitte den FortiClient.
Wie kann ich den VPN verwenden? (Installation und Betrieb) #
CISCO SSL VPN Client (AnyConnect)
Der aktuelle Client kann über das Webportal vpn.uni-ak.ac.at direkt installiert werden. (Validierung mit gültigem UNIAK Account – Für Mitarbeiter: pNummer, Studierende: sMatrikelnummer). Für folgende Plattformen verfügbar: Windows (32-Bit und 64-Bit), Linux, Mac OS X.
Der Anyconnect-Client benötigt den VPN-Servernamen vpn.uni-ak.ac.at, sowie Accountname und Passwort. Die UserID ist für Mitarbeiter die Personalnummer und für Studierende die Matrikelnummer.
Nach dem Login kann man zwischen drei Profilen wählen:
Uni-AK: der gesamte Datenverkehr wird über den VPN-Tunnel geführt
Uni-AK (Split-Tunneling): nur der Datenverkehr zur Angewandten wird über den VPN-Tunnel geführt
ZID_Uni-AK: VPN Zugang für ZID-Mitarbeiter
Alle anderen Konfigurations-Einstellungen und Client-Updates werden automatisch vom VPN-Server vpn.uni-ak.ac.at bezogen.
Windows #
Installation #
Rufen Sie vpn.uni-ak.ac.at auf und geben Sie Ihren Accountnamen (p- / s- Nummer) sowie das dazugehörige Passwort ein. Klicken Sie anschließend auf “Login”.
Wählen Sie unter “Group:” die gewünschte VPN Verbindungsart aus:
- UNI-AK: Der gesamte Datenverkehr wird über den VPN Tunnel geroutet
- UNI-AK (Split-Tunneling): Nur der Datenverkehr von und zu Univeritätsinternen Ressourcen wird über den VPN Tunnel geroutet
- ZID_UNI-AK: VPN Zugang für ZID Mitarbeiterinnen und Mitarbeiter

Nach dem Login erscheint folgendes Fenster:

Klicken Sie auf “Download for Windows” um die Datei herunterzuladen. Machen Sie nach dem Download einen Doppelklick auf die Installationsdatei von AnyConnect.
Hier sollte dann das Installationsprogramm starten:
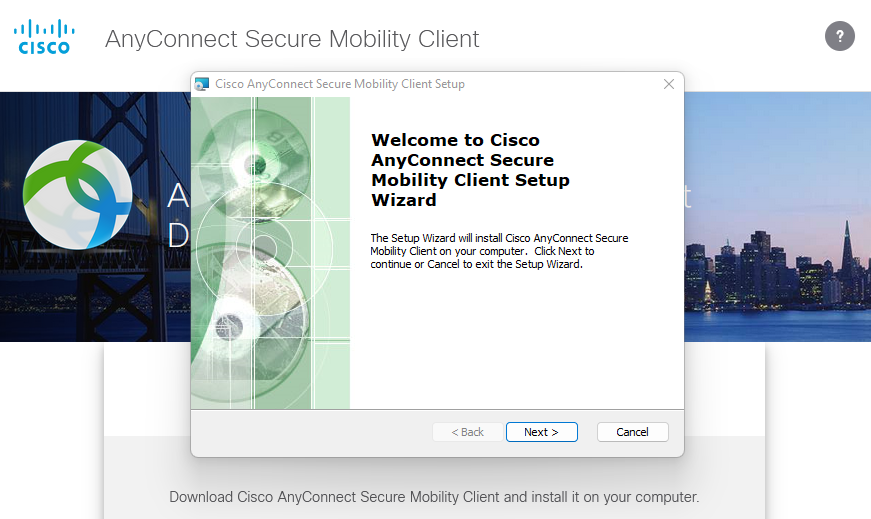
Befolgen Sie nun die Anweisungen des Installationsassistenten um die Installation abzuschließen.
Falls es sich um ein Gerät von uns handelt, auf dem Sie AnyConnect installieren möchten, wird hier das Adminpasswort benötigt. Kontaktieren Sie uns dafür bitte von Montag bis Freitag von 8 bis 16 Uhr unter der DW 2107 bzw. +43 171133 2107 oder jederzeit per E-Mail an den Helpdesk.
Einrichtung/Verwendung #
Nach der Erstinstallation startet der AnyConnect Client automatisch.
Sobald Sie den PC neu Starten oder AnyConnect beenden, können Sie AnyConnect über die Windows-Suche finden oder über den Systemtray (Pfeil rechts unten in der Taskleiste, links neben der Uhrzeit) wieder aufrufen.

Nun öffnet sich ein neues Fenster.
Geben Sie “vpn.uni-ak.ac.at” im Feld unter “Ready to connect” ein.
Hinweis: SAP-Nutzer geben hier die Adresse des BRZ (usap.brz.gv.at/ldap) ein.

Anschließend geben Sie Ihren Accountnamen (p-Nummer bei Angestellten, s-Nummer bei Studierenden) und Ihr Passwort ein.

Bei erfolgreichem Login wird folgendes Fenster angezeigt:

Um die Verbindung wieder zu trennen, klicken Sie mit der rechten Maustaste auf das AnyConnect Symbol unten rechts in der Taskleiste und klicke Sie auf “VPN disconnect”.
Um AnyConnect zu beenden wählen Sie “Quit” aus.

Mac #
Installation #
Öffnen Sie die Seite vpn.uni-ak.ac.at und geben Sie Ihren Accountnamen (Für Mitarbeiter: p-Nummer, Studierende: s-Matrikelnummer) und Ihr Passwort ein und klicken Sie auf „Login“.

Nach dem erfolgreichen Login, wird Ihr System analysiert und die kompatible Version von Cisco VPN wird angezeigt.
Klicken Sie auf “Download for macOS” um den Download zu starten.

Möglicherweise muss noch eine Erlaubnis erteilt werden.

Anschließend wird der Download gestartet.
Danach gehen Sie in den “Downloads” Ordner und starten Sie die Installation mit einem Doppelklick auf die heruntergeladenen Datei.
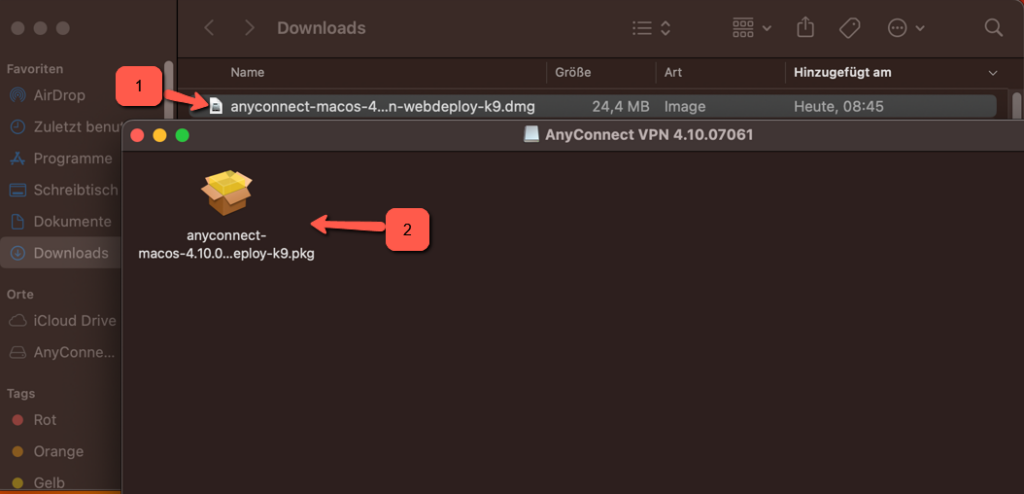
Jetzt startet die Installation. Befolgen Sie nun die Anweisungen des Installationsassistenten.

Nach erfolgreicher Installation müssen Sie das Programm „Cisco AnyConnect Secure Mobility Client“ starten. Suchen Sie mit Spotlight nach „Cisco“ oder öffnen Sie das Programm im Finder (Programme – Cisco).

Einrichtung/Verwendung #
In der Menüleiste wird ein weißes kreisförmiges Symbol angezeigt, klicken Sie auf dieses und danach auf „Connect“.
Sollte das Symbol nicht angezeigt werden, öffnen Sie wie oben angezeigt die Programme und suchen nach “Cisco”.

Nun öffnet sich ein kleines Fenster. Dort geben Sie „vpn.uni-ak.ac.at“ ein und klicken auf „Connect“.
Hinweis: SAP-Nutzer geben hier die Adresse des BRZ (usap.brz.gv.at/ldap) ein.

Wählen Sie bei „Group:“ das gewünschte Verhalten aus:
- Uni-AK: der gesamte Datenverkehr wird über den VPN-Tunnel geführt
- Uni-AK (Split-Tunneling): nur der Datenverkehr zur Angewandten wird über den VPN-Tunnel geführt
- ZID_Uni-AK: VPN Zugang für ZID-Mitarbeiter
Melden Sie sich mit Ihrem Accountnamen (Für Mitarbeiter: p-Nummer, Studierende: s-Matrikelnummer) und Ihrem Passwort an.

Nach erfolgreichem Verbinden wird immer folgende Meldung angezeigt und das Symbol in der Menüleiste bekommt zusätzlich ein Schloss-Symbol.

Sie sind jetzt in dem VPN der Angewandten.
Wollen Sie die Verbindung beenden, klicken Sie auf das Symbol des Cisco AnyConnect Client.
- Disconnect – beendet die VPN Verbindung, AnyConnect Client läuft weiter
- Quit – beendet die VPN Verbindung und beendet den Cisco AnyConnect Client

iOS #
Öffnen Sie den AppStore auf Ihrem iOS Gerät und suchen Sie nach „Cisco Secure Client“.

Laden Sie die App herunter und warten Sie bis Cisco AnyConnect installiert ist.
Nun öffnen Sie die App. Beim ersten Start bekommen Sie eine Hinweismeldung, diese mit “Erlauben” bestätigen.

Jetzt wählen Sie „VPN-Verbindung hinzufügen“.

Geben Sie der Verbindung einen Namen (Beschreibung) z.B. “Uni-AK”.
Bei Serveradresse tragen Sie „vpn.uni-ak.ac.at“ ein.
Wenn Sie die Daten richtig eingegeben haben drücken Sie oben auf “Speichern”.
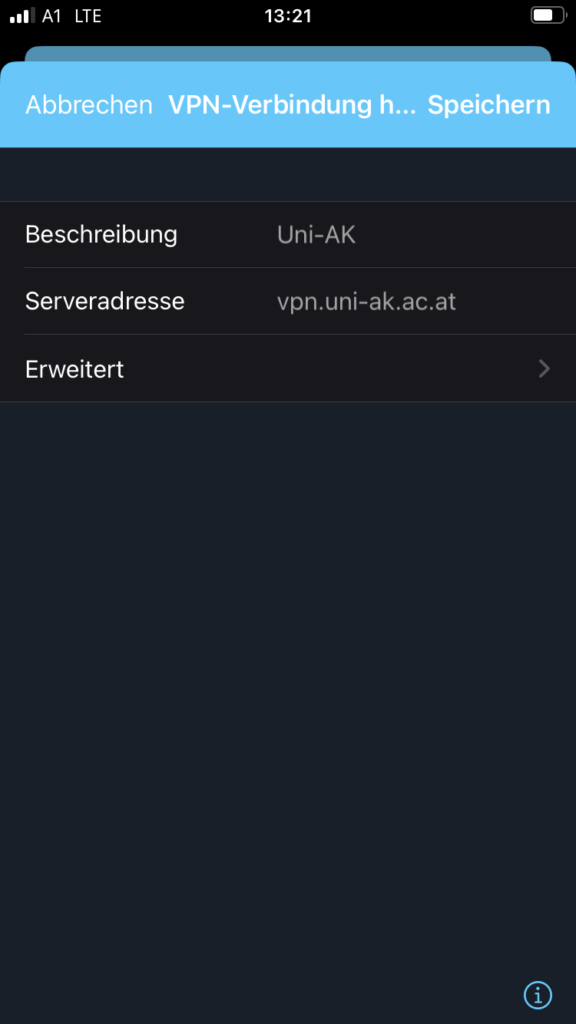
Wählen Sie unten die VPN Verbindung aus.
Um die Verbindung zu aktivieren, drücken Sie oben den Schalter bei „AnyConnect-VPN“.
Jetzt müssen Sie sich Authentifizieren. Melden Sie sich mit Ihrem Accountnamen (Für Mitarbeiter: p-Nummer, Studierende: s-Matrikelnummer) und Ihrem Passwort an.
Danach auf „Verbinden“ drücken.

Jetzt können Sie die Cisco AnyConnect App schließen und bleiben trotzdem mit dem VPN verbunden.
Dies erkennen Sie an der VPN Anzeige in der Statusleiste.

Um die VPN Verbindung zu beenden, öffnen Sie wieder die Cisco AnyConnect App und drücken auf den Schalter. Das VPN Zeichen in der Titelbar erlischt.

Android #
Öffnen Sie den oogle Play Store auf Ihrem Handy und Installieren Sie den “Cisco Secure Client”. Den Link dazu finden Sie HIER.

Nachdem die App fertig heruntergeladen und installiert öffnen Sie die App. Sie werden nun aufgefordert den Nutzungsbedingungen von Cisco zuzustimmen. Tippen Sie hier auf “OK”.

Danach müssen der App Berechtigungen gegeben werden, damit sie Benachrichtigungen senden darf. Die Benachrichtigungen sind dafür notwendig, damit der Cisco VPN eine Nachricht zum Status der Verbindung senden darf. Tippen Sie hier auf “Zulassen”.
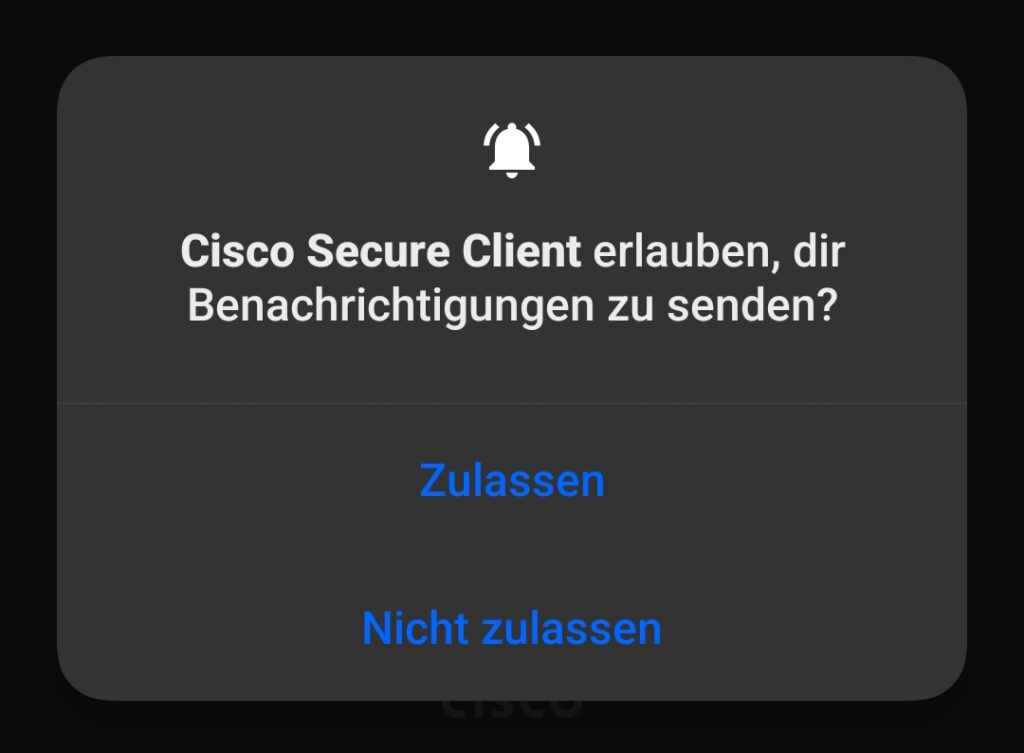
Nun müssen Sie die VPN-Verbindung einrichten. Tippen Sie hierfür auf “Verbindungen” und fügen Sie anschließend mit dem “+-Symbol” eine Verbindung hinzu.

Füllen Sie die Felder wie folgt aus und speichern Sie die Verbindung.

Gehen Sie nun zurück zum Startbildschirm der App, wo die Verbindungen angezeigt werden. Tippen Sie auf den Schieberegler um eine Verbindung zum VPN herzustellen.

Nun müssen Sie sich mit Ihren Uni-Zugangsdaten einloggen. Als Benutzernamen geben Sie Ihre p- oder s-Nummer. Die p-Nummer für das Unipersonal setzt sich zusammen aus “p” und Ihrer 7-stelligen Personalnummer. Die s-Nummer für Studierende setzt sich zusammen aus einem “s” und der Matrikelnummer. Tippen Sie nun auf “Verbinden”.

Sollte folgendes Fenster erscheinen, dann müssen Sie dem “Cisco Secure Client” erlauben, eine VPN-Verbindung herzustellen. Wenn Sie auf das Kästchen neben “Nicht mehr fragen” tippen und anschließend auf “Zulassen”, dann werden Sie beim nächstem Mal nicht erneut gefragt.

Sie sollten nun mit dem VPN verbunden sein.

