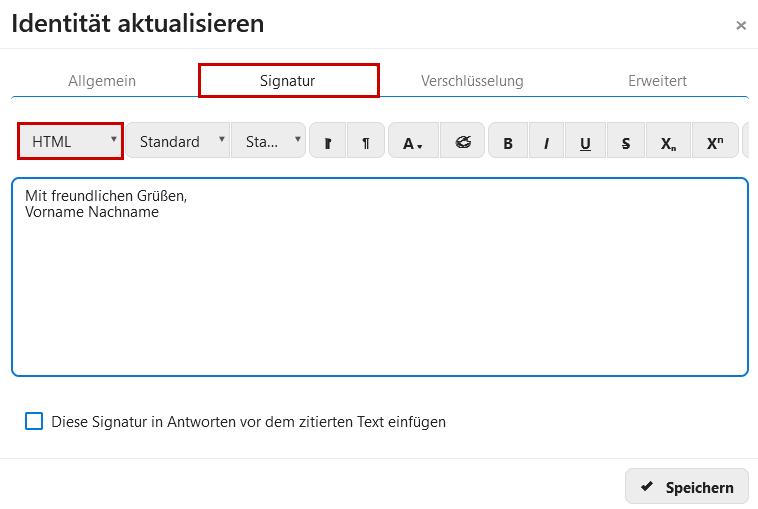In der neuen Version unserer Cloud (NextCloud) ist jetzt die Webmail Oberfläche integriert. In dieser Anleitung erfahren Sie, wie Sie Ihren Mailaccount in Nextcloud einrichten.
Mailaccount verbinden #
Melden Sie sich bei Nextcloud an. Diese ist direkt über die Base oder per Link abzurufen.
Klicken Sie nun auf das Mail-Symbol links oben.

Nun erscheint folgendes Fenster. Geben Sie hier Ihre Email-Adresse und Ihr Passwort ein. Setzen Sie außerdem das Häkchen bei “Anmeldung merken“

Nun erscheint die Webmail Oberfläche

Weitere Email-Adressen hinzufügen #
Sie können auch weitere Email-Adressen zu Ihrer NextCloud hinzufügen.(HINWEIS: Es können nur Angewandte-Mailadressen hinzugefügt werden) Navigieren Sie hierzu an den rechts-oberen Bildschirmrand und klicken Sie auf das Kästchen mit dem blauen Männchen. Klicken Sie nun auf Konto hinzufügen

Geben Sie nun die Email-Adresse und das zugehörige Passwort, sowie einen Namen ein. Klicken Sie anschließend auf Hinzufügen

Die Email-Adresse wurde nun hinzugefügt. Sie können nun zwischen den Mail-Accounts wechseln

Mail-Account entfernen #
Um einen Mail-Account wieder zu entfernen, navigieren Sie in die Einstellungen

Anschließend klicken Sie auf der linken Seite auf Accounts

Hier können Sie nun einen Mail-Account entfernen

Alte Filter übernehmen #
Um die Filter aus dem alten Webmail (Roundcube) zu übernehmen, müssen folgende Einstellungen getätigt werden.
Navigieren Sie zur Mail-Ansicht in der NextCloud und klicken Sie links unten auf das Zahnrad

Navigieren Sie nun zu Filters und wählen Sie das Feld “roundcube” aus.

somit sind Ihre alten Filter übernommen.
Leider können neue Filter noch nicht reibungslos integriert werden, falls noch alte Filter verwendet werden. Kontaktieren Sie hierfür bitte den ZID per Helpdesk@uni-ak.ac.at oder per DW 2107
Neue Filter erstellen #
Sollten Sie keine Roundcube Filter verwenden, können Sie neue Filter hinzufügen, indem Sie “rainloop.user” auswählen. Klicken Sie anschließend auf Filter hinzufügen

Nun können Sie Filterbedingungen hinzufügen. Wenn Sie fertig sind klicken Sie auf Erledigt.

Klicken Sie anschließend auf Speichern damit der Filter aktiv wird.

Signatur erstellen #
Über die Webmailoberfläche kann eine Signatur gesetzt werden. Gehen Sie dafür zu den Einstellungen.

Anschließend wählen Sie die allgemeinen Einstellungen aus und klicken bei “Identität” auf Ihren Namen.

Nun sollte sich folgendes Fenster öffnen. Wählen Sie hier den Reiter “Signatur” aus und setzen die Einstellungen auf “HTML”. In dem Textfeld können Sie Ihre Signatur anschließend erstellen. Klicken Sie danach auf “Speichern” um die Einstellungen zu übernehmen.