Windows 11 #
Attention: The Eduroam network is not compatible with Windows 11 per default. Before connecting a change in the registry has to be made. We have prepared a file that you can download and execute on your device. Afterwards the connection should be possible.
You can choose between two available Wi-Fi networks: eduroam 5GHz or eduroam. We recommend using eduroam 5GHz.
Left-Click on this icon in the taskbar.

Now this window should appear.

Click on the arrow next to the Wi-Fi icon.

Now select “eduroam” or “eduroam 5GHZ”.

If you dont want your device to automatically connect to the eduroam, remove the checkmark at “Connect automatically“.

Now log in with “pxxxxxxx@uni-ak.ac.at” or “sxxxxxxx@student.uni-ak.ac.at” using the associated password.

Please pay attention to the amount of zeros in your employee-number. Older Accounts have three leading zeros, new accounts however only have two.
Then click “Connect“.

Now you should be connected to the Wi-Fi. If you still encounter problems with your eduroam connection on a Windows 11 device, please contact the helpdesk (helpdesk@uni-ak.ac.at).
Windows 10 #
Make sure that wireless connection is enabled on your device , this is normally shown by the glowing blue symbols pictured below.

Now select the following icon with left-click.

After that the following window pops up.

Now select “eduroam”.
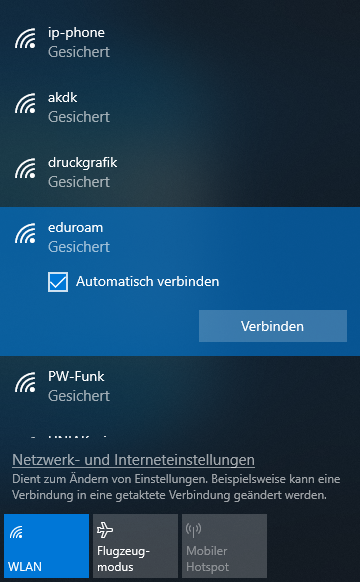
If you don’t want your device to automatically connect to the eduroam, remove the checkmark at “Connect automatically”.
Now log in with “pxxxxxxx@uni-ak.ac.at” or “sxxxxxxx@student.uni-ak.ac.at” using the associated password.
Please pay attention to the amount of zeros in your employee-number. Older Accounts have three leading zeros, new accounts however only have two.

Then click “Connect“.
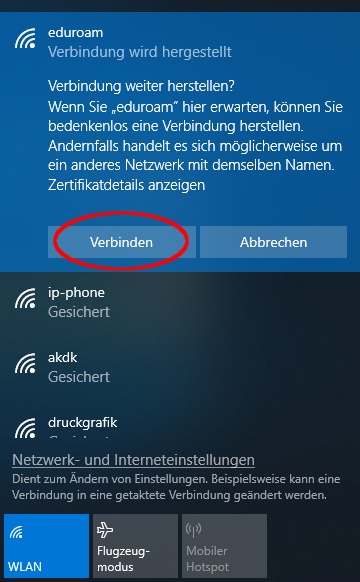
Now you should be connected to the Wi:Fi.
Mac OS #
Click the Wi-Fi-icon (AirPort) and activate the Wi-Fi, then a list of all currently available wireless networks will appear.
Select the “eduroam” or “eduroam 5GHZ” network.

Now log in with “pxxxxxxx@uni-ak.ac.at” or “sxxxxxxx@student.uni-ak.ac.at” using the associated password. For the remaining settings, please refer to the figure below.
Please pay attention to the amount of zeros in your employee-number. Older Accounts have three leading zeros, new accounts however only have two.

It is possible that the server certificate must be accepted separately by clicking “Continue”.

Now you should be connected to the WLAN.
If the following window appears you have to type in your “Mac-Username” and your “Mac-Userpassword”.

Eduroam CAT Profile #
NOTE: Eduroam CAT is currently unavailable. If you experience connection issues, please contact helpdesk@uni-ak.ac.at
If the connection with Eduroam does not work, you can also use an installation profile for setup. To do this, visit the Eduroam CAT website. You can find the link HERE.
The page looks as follows. Now click on the button “Click here to download your eduroam installer”.

A new window will now open, where you can search for the profile of the University of Applied Arts. Select this profile afterwards.

In the following field, click on “eduroam”. A second window should then open below. Click on “Continue”. The download should start automatically afterwards.
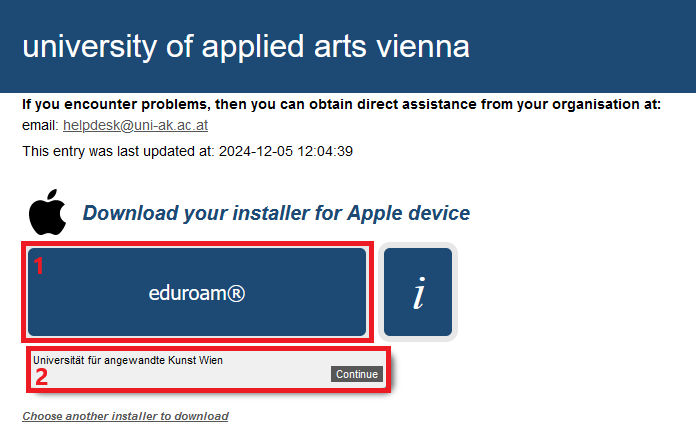
Now open your downloads and click on the eduroam profile. The following window should then appear.

Open the System Preferences on your Mac. Below your profile picture, you should see the option “Downloaded Profile”. Click on it to proceed with the setup.

The following window should then appear, displaying the details of the profile. Click on “Install…” to proceed.

In the next window, you will need to enter your “Angewandte” login credentials. Log in using “pxxxxxxx@uni-ak.ac.at” or “sxxxxxxx@student.uni-ak.ac.at” along with the associated password. Then click on “Install.” You should now be able to connect to Eduroam.

